MacでAndroid Studio(ver1.0)を使いはじめる
他の開発環境にはある程度慣れているけれども、
Androidアプリの開発は初めてな人向けに書いています。
こちらの環境は、Mac10.9.5 Android Studio 1.0.1です。
Macであれば画面などはあまり違わないと思います。
0. 必要なのをインストールする
- JDK(Java SE - Downloads | Oracle Technology Network | Oracle)
- Android Studio(Download Android Studio and SDK Tools | Android Developers)
が必要になります。最新版をダウンロードしてインストールしましょう。
私はjdk-8u25-macosx-x64.dmgにしました。
Android Studioの導入中にJDKの場所を聞かれるため、
先にJDKを導入して、後でAndroid Studioを導入するといいかと思います。
1. とりあえず起動する
Android Studioを起動してみてください。
最初にどうするか聞かれると思います。
よくわかんない人は一番上のNew Projectでファイルを作ってください。
細かい設定はこのサイトさんがわかりやすいかもです。
「Android Studio」で「Hello World」アプリを作って起動するまで | Corgi Lab. ~Android開発メモ~
2. Android SDKをインストールする
Android OSにはいろんなバージョンがあります。
最新ではない、古いOSで動かしたい場合は予めSDKを導入する必要があります。
とりあえず動かしたい人は飛ばしても大丈夫だと思います。
ツールバーの[Tools]→[Android]→[SDK Manager]でSDK Managerを起動します。
使いたいOSの左をチェックして、Install packages...ボタンを押せば完了です。
(ダウンロード&インストールに数十分かかることもあります。)
↓例、Android 4.4.2を導入したい時

3. シミュレータを作る
デフォルトではやたら解像度の高い最新版のシミュレータのみが入っています。
古いOSのデバイスやより解像度の低い(軽い)シミュレータなどが導入できます。
とりあえず動かしたい人は飛ばしても大丈夫だと思います。
ツールバーの[Tools]→[Android]→[AVD Manager]でAVD Managerを起動します。
個人的には3.2 QVGA (ADP2)なんかが軽くておすすめです。
端末を選んでからNextを押すと、OSを選ぶ画面になります。
よくわかんなかったら一番上の最新版を選んでおくといいと思います。
適当にAVD Nameを書き換えたりしてFinishで完了です。
4. 起動してみる
まずシミュレータを起動します。
先ほど同様、ツールバーの[Tools]→[Android]→[AVD Manager]からAVD Managerを起動後、
緑三角ボタンをクリックして目標のシミュレータを起動してください。
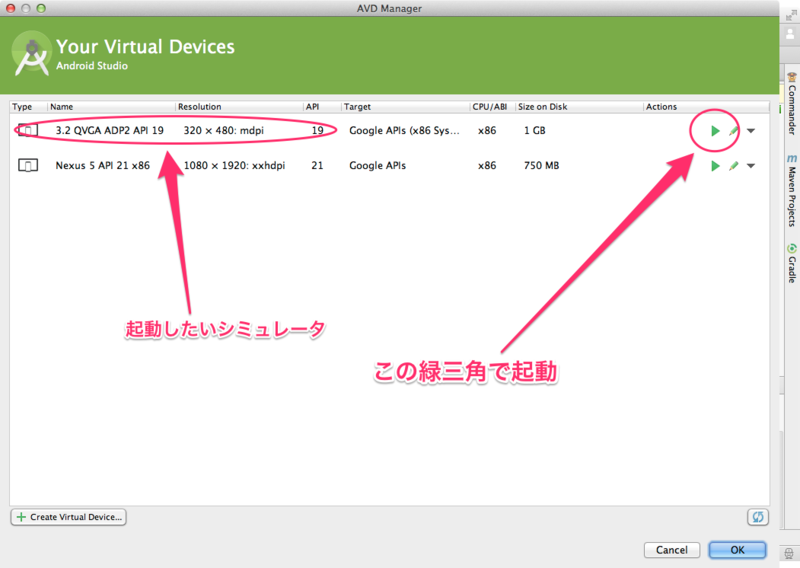
あとはツールバーのRun→Run appの後、動かすシミュレータを選べばアプリが起動します。
起動すれば、お疲れ様でした。じゃんじゃんAndroidアプリを作ってください。
このとき、私の環境ではAndroid Studio下部のMessage欄に次のようなエラーが表示されていました。
Error:(1, 0) Plugin with id 'com.android.application' not found.
取った対策を次に記します。
5. Gradleを設定する
どうやらGradleファイルを設定する必要があるみたいです。
プロジェクトファイル直下のbuild.gradleに次のスニペットを書いてください。
buildscript {
repositories {
mavenCentral()
}
dependencies {
classpath 'com.android.tools.build:gradle:1.0.0'
}
}
これでもう一度Runしてみてください。私はこれでとりあえず動きました。